บทที่ 8 การใช้โปรแกรม Simatic Step 7
เขียนและเรียบเรียงโดย อ.นัครินทร์ คฤหาสสุวรรณ์
8.1 การสร้างโปรเจ็คและการกำหนดฮาร์ดแวร์
8.1 การสร้างโปรเจ็คและการกำหนดฮาร์ดแวร์
สำหรับ PLC รุ่น Simatic
Step 7 นั้นเมื่อเราเริ่มใช้งานเราจะต้องมีการกำหนดโครงสร้างของฮาร์ดแวร์เสียก่อน
(Hardware Configulation) ซึ่งมีขั้นตอนดังต่อไปนี้
1. ไปที่เมนู File
> New ตามรูปที่ 8.1
รูปที่
8.1 แสดงขั้นตอนการใช้โปรแกรมเพื่อกำหนดโครงสร้างของ
Simatic Step 7
2. ใส่ชื่อ Project
ในช่อง Name แล้วกด OK ดังรูปที่
8.2
รูปที่ 8.2 แสดงขั้นตอนการใช้โปรแกรมเพื่อกำหนดโครงสร้างของ
Simatic
Step 7
3. จะปรากฏชื่อ project บนแถบด้านบนของหน้าต่างดังรูปที่ 8.3
รูปที่ 8.3 แสดงขั้นตอนการใช้โปรแกรมเพื่อกำหนดโครงสร้างของ
Simatic
Step 7
4. ไปที่เมนู Insert > Station > เลือก Station ที่ถูกต้องโดยดูจาก slot ที่ 2 ในวงกลมที่วงไว้ในที่นี้ คือ Station 300 ดังรูปที่
8.4
รูปที่ 8.4 แสดงขั้นตอนการใช้โปรแกรมเพื่อกำหนดโครงสร้างของ
Simatic
Step 7
5. คลิ๊กที่เครื่องหมายบวก
ที่อยู่ด้านหน้าชื่อโปรเจคท์ และ ดับเบิ้ลคลิ๊กที่ SIMATIC
300(1) ดังรูปที่ 8.5
รูปที่ 8.5 แสดงขั้นตอนการใช้โปรแกรมเพื่อกำหนดโครงสร้างของ
Simatic
Step 7
6.
ดับเบี้ลคลิ๊ก ที่ Hardware ดังรูปที่ 8.6
รูปที่ 8.6 แสดงขั้นตอนการใช้โปรแกรมเพื่อกำหนดโครงสร้างของ
Simatic
Step 7
7. เมื่อ Double click ที่ Hardware แล้วจะปรากฏหน้าต่างสำหรับการ Configuration
Hardware ดังรูปที่ 8.7
รูปที่ 8.7 (a) แสดงขั้นตอนการใช้โปรแกรมเพื่อกำหนดโครงสร้างของ Simatic
Step 7
Siemens
PLC จะมีลักษณะเป็นการนำ Slot มาประกอบเข้าด้วยกัน
ใน 1 รางสามารถมีได้ 11 slot
Slot ที่ 1 คือ Power Supply
(PS) ทำหน้าที่จ่ายไฟเลี้ยง CPU และ SM
Slotที่ 2 คือ Central Processing Unit (CPU) ทำหน้าที่ประมวลผลและเก็บโปรแกรม
Slotที่ 3 คือ Interface Module (IM) ใช้ในกรณีที่มีการใช้ SM มากกว่า 8 slot สำหรับการเพิ่ม SM
Slotที่ 4-11 สามารถใส่ Signal Module
(SM) ทำหน้าที่เป็นอินพุทและเอาท์พุท มีได้มากสุด 8 slot
หรือ
Function
Module (FM)
หรือ
Communication
Processors (CP) ทำหน้าที่เชื่อมต่อกับ Network เช่น Profibus
รูปที่ 8.7 (b) แสดงโครงสร้างของฮาร์ดแวร์ของ PLC รุ่น Simatic
Step 7
ยกตัวอย่างเช่น
มี Siemens
PLC มี 7 slot
Slot แรกของ PLC เป็น Power supply นำใส่ Slot แรกของ
Configuratable (Racks) โดยเลือกตัวที่มี Part number
ด้านล่างเหมือนกัน ทำอย่างนี้ไปเรื่อยๆ จนครบทุก Slot ที่มี
รูปที่ 8.7 (c) แสดงการกำหนดโครงสร้างของฮาร์ดแวร์ในโปรแกรม Simatic
8. ลาก Rail ไปวางในพื้นที่ว่างซ้ายมือ (หมายเหตุ: เลือก Rail ที่อยู่ใน SIMATIC 300 เนื่องจากตัวอย่างนี้ใช้ Station
300)
รูปที่ 8.8 แสดงขั้นตอนการใช้โปรแกรมเพื่อกำหนดโครงสร้างของ Simatic Step 7
9.
เมื่อได้ rack แล้วเลือก Hardware มาใส่ตาม slot ต่างๆ ให้ถูกต้อง ดังรูปที่ 8.9
รูปที่ 8.9 แสดงขั้นตอนการใช้โปรแกรมเพื่อกำหนดโครงสร้างของ Simatic Step 7
10. Station > Save and Compile และปิดหน้าต่าง
HW Config ได้
รูปที่ 8.10 แสดงขั้นตอนการใช้โปรแกรมเพื่อกำหนดโครงสร้างของ
Simatic Step 7
11.
เมื่อกลับมาที่ Simatic Manager และคลิ๊กที่เครื่องหมายบวกมาเรื่อยๆ
จะพบ S7 Program และ Blocks ใน Blocks
จะมี OB1 เพื่อใช้เขียนโปรแกรม
รูปที่ 8.11 แสดงขั้นตอนการใช้โปรแกรมเพื่อกำหนดโครงสร้างของ
Simatic Step 7
12. สามารถเพิ่ม Function หรือ Function Block หรือ Variable Table โดยทำการคลิ๊กขวาที่พื้นที่ว่าง เลือก “Insert New Object” แล้วเลือกวัตถุที่ต้องการ
รูปที่ 8.12 แสดงขั้นตอนการใช้โปรแกรมเพื่อกำหนดโครงสร้างของ Simatic Step 7
13. ก่อนการ Download ให้เสียบสาย PC Adapter เข้าที่ PLC และคอมพิวเตอร์ และตรวจสอบพอร์ทสำหรับ การสื่อสาร โดยที่หน้าต่าง Simatic
Manager ไปที่ Options > Set PG/PC Interface
รูปที่ 8.13 แสดงขั้นตอนการใช้โปรแกรมเพื่อกำหนดโครงสร้างของ Simatic Step 7
14. เลือก “PC Adapter(MPI)” แล้วคลิ๊ก “Properties…”
รูปที่ 8.14 แสดงขั้นตอนการใช้โปรแกรมเพื่อกำหนดโครงสร้างของ
Simatic Step 7
15. เลือก Tab “Local
Connection” เลือก Com Port Serial
Port
รูปที่ 8.15 แสดงขั้นตอนการใช้โปรแกรมเพื่อกำหนดโครงสร้างของ Simatic Step 7
16. บิดสวิตช์ที่ PLC ไปที่ตำแหน่ง Run-P ทำการ Download HW
Configulation
รูปที่ 8.16 แสดงขั้นตอนการใช้โปรแกรมเพื่อกำหนดโครงสร้างของ Simatic Step 7
17.
Download
Program
รูปที่ 8.17 แสดงขั้นตอนการใช้โปรแกรมเพื่อกำหนดโครงสร้างของ Simatic Step 7
8.2
การมอนิเตอร์ดูค่า
Input
และการ Force ค่า Output
1. Insert “Variable Table”
2. จะปรากฏหน้าจอ ดังรูป คลิ๊ก OK
เพื่อตกลง
รูปที่ 8.18 แสดงขั้นตอนการใช้โปรแกรมเพื่อมอนิเตอร์อินพุตและเอ้าท์พุต
3.
จะปรากฏวัตถุ “VAT_1” เพิ่ม
รูปที่ 8.19 แสดงขั้นตอนการใช้โปรแกรมเพื่อมอนิเตอร์อินพุตและเอ้าท์พุต
4. ดับเบิ้ลคลิ๊กที่ “VAT_1”
5. ใส่ Address ของอินพุทและเอาท์พุท
6. สำหรับการมอนิเตอร์ค่าอินพุต ให้กด  เพื่อ online หลังจากนั้น
กดปุ่ม “Monitor variables”
เพื่อ online หลังจากนั้น
กดปุ่ม “Monitor variables”  เพื่อมอนิเตอร์ดูอินพุท
เพื่อมอนิเตอร์ดูอินพุท
รูปที่ 8.20 แสดงขั้นตอนการใช้โปรแกรมเพื่อมอนิเตอร์อินพุตและเอ้าท์พุต
ยกตัวอย่างเช่น
ขณะนี้ I0.0 มีค่าเป็น “false”
หรือ 0 หรือกล่าวอีกอย่างหนึ่งได้ว่า ยังไม่มีการกดปุ่ม “START”
ในขณะที่ I0.1 มีค่าเป็น “true” หรือ 1
หรือกล่าวอีกอย่างหนึ่งได้ว่า เซนเซอร์ Red ทำงานอยู่
(ดูรูปที 8.21 ประกอบ)
รูปที่ 8.21 แสดงขั้นตอนการใช้โปรแกรมเพื่อมอนิเตอร์อินพุตและเอ้าท์พุต
7. สำหรับเอาท์พุท กด  เพื่อ online พิมพ์ค่าที่ต้องการ “1” หรือ “0” ลงในคอลัมน์ “Modify value” แล้วกด “Enter” หลังจากนั้น กด
เพื่อ online พิมพ์ค่าที่ต้องการ “1” หรือ “0” ลงในคอลัมน์ “Modify value” แล้วกด “Enter” หลังจากนั้น กด  “Modify variables” เพื่อปรับค่าเอาท์พุท
(ดูรูปที่ 8.22)
“Modify variables” เพื่อปรับค่าเอาท์พุท
(ดูรูปที่ 8.22)
รูปที่ 8.22
แสดงขั้นตอนการใช้โปรแกรมเพื่อมอนิเตอร์อินพุตและเอ้าท์พุต
8.3
การเชื่อมต่อระหว่าง PLCSim และ FluidSIM
1. เปิดโปรแกรม FluidSIM และกด Play
รูปที่ 8.23 แสดงขั้นตอนการเชื่อมต่อระหว่าง PLCSim และ FluidSIM
2. เปิดโปรแกรม PLCSim จากโปรแกรม Simatic Manager
รูปที่ 8.24 แสดงขั้นตอนการเชื่อมต่อระหว่าง PLCSim และ FluidSIM
3. คลิ๊กที่ Run-P
รูปที่ 8.25 แสดงขั้นตอนการเชื่อมต่อระหว่าง PLCSim และ FluidSIM
4.
Download HW
รูปที่ 8.26 แสดงขั้นตอนการเชื่อมต่อระหว่าง PLCSim และ FluidSIM
5. Download Program
รูปที่ 8.27 แสดงขั้นตอนการเชื่อมต่อระหว่าง PLCSim และ FluidSIM
6. เปิดโปรแกรม EzOPC
รูปที่ 8.28 แสดงขั้นตอนการเชื่อมต่อระหว่าง PLCSim และ FluidSIM
7.
Config > Communication Setup…เลือก “Installed” ที่ PLCSIM
รูปที่ 8.29
แสดงขั้นตอนการเชื่อมต่อระหว่าง PLCSim และ FluidSIM
8.4
การสร้างสัญญาณพัลล์จาก CPU
1. ดับเบิ้ลคลิ๊กที่ Hardware
รูปที่ 8.30
แสดงการสร้างสัญญาณพัลล์จาก CPU
2. ดับเบิ้ลคลิ๊กที่สล็อต CPU
รูปที่ 8.31
แสดงการสร้างสัญญาณพัลล์จาก CPU
3.
เลือก Tab
“Cycle/ Clock Memory” คลิ๊กเลือกที่ “Clock memory” เลือก Memory Byte ที่ต้องการเก็บค่า Clock
Memory (ตัวอย่างเช่น 100 หมายถึง ค่า Clock memory จะถูกเก็บที่ Byte ที่ 100) หลังจากนั้น คลิ๊ก OK
รูปที่ 8.32
แสดงการสร้างสัญญาณพัลล์จาก CPU
4. Save และดาวน์โหลด
Hardware ลงไปใน PLC ใหม่อีกครั้ง
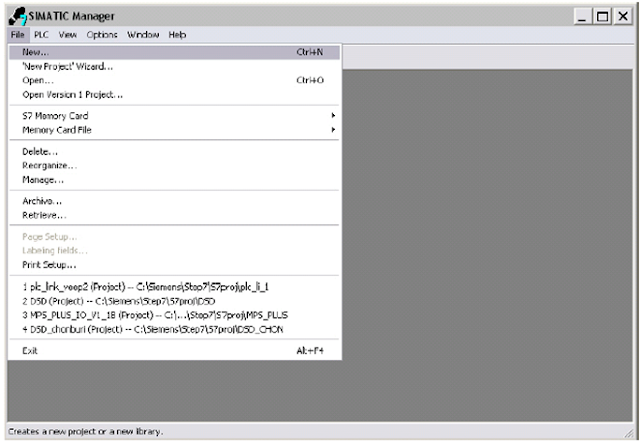



















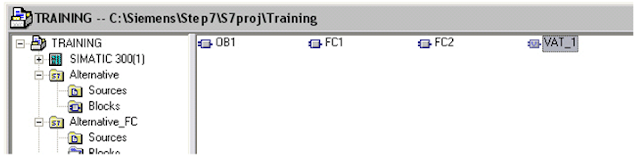
















ความคิดเห็น